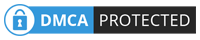Efectul Radial Blur
Astazi vom realiza un Tutorial Photoshop foarte simplu cu rezultate colorate in doar cativa pasi utilizand Efectul sau filtrul Radial Blur.
Imagine initiala
[Trebuie sa fiti înscris şi conectat pentru a vedea această imagine]
Imagine prelucrata
[Trebuie sa fiti înscris şi conectat pentru a vedea această imagine]
Nota: Pentru acest tutorial am folosit o icoana in format PNG pe care o puteti folosi si voi ca exemplu salvand imaginea pe calculatorul personal.
[Trebuie sa fiti înscris şi conectat pentru a vedea această imagine]
Pasul 1: Creati un nou document Photoshop cu un background alb sau orice culoare vrei voi dar indic alb incat vom aplica noi culori in jurul icoanei. In cazul in care prelucrati o imagine nu trebuie sa creati nici un document. Pentru a crea un document selectati din bara de meniu FILE - NEW sau folositi scurtatura CTRL + N.
[Trebuie sa fiti înscris şi conectat pentru a vedea această imagine]
Pasul 2: Introduceti icoana de mai sus in document (scurtatura CTRL + O) adica Open si creati un nou layer
[Trebuie sa fiti înscris şi conectat pentru a vedea această imagine]
Pasul 3: Selectati unealta Brush Tool (pensula) si o culoare deschisa dupa care trasati o linie cu pensula
[Trebuie sa fiti înscris şi conectat pentru a vedea această imagine]
Pasul 4: Repetati pasul de mai sus trasand culori diferite diferite, repetati pasul pana credeti ca documentul va prinde culoare la final.
[Trebuie sa fiti înscris şi conectat pentru a vedea această imagine]
Pasul 4: E timpul sa aplicam efectul selectand prima data icoana noastra PNG introdusa cand am creat noul document. Pentru selectare tinem tasta CTRL apasata si selectam layer-ul icoanei
[Trebuie sa fiti înscris şi conectat pentru a vedea această imagine]
Pasul 5: In acest pas vom inversa selectia respectiv vom face ca background-ul si culorile aplicate pe document sa fie selectate, pe scurt tot continutul exceptand icoana noastra. Pentru a inversa selectam din bara de meniu SELECT - INVERSE sau folosim scurtatura CTRL+SHIFT+I
[Trebuie sa fiti înscris şi conectat pentru a vedea această imagine]
Pasul 6: Cu inversia facuta aplicam efectul nostru selectand din bara de meniu FILTER-BLUR-RADIAL BLUR si la aparitia ferestrei cu proprietati vom introduce si selecta campurile ca in imaginea de mai jos. Puteti sa introduceti alta valoare la Amount intre 1 si 100.
[Trebuie sa fiti înscris şi conectat pentru a vedea această imagine]
Apasam OK si avem urmatorul rezultat:
[Trebuie sa fiti înscris şi conectat pentru a vedea această imagine]
Pasul 7: Stiu rezultatul nu e cel dorit si nici ca cel din imaginea finala de la inceputul tutorialului. Pentru a ajunge la respectivul tutorial mai aplicam de 2 ori efectul Radial Blur selectand din bara de meniu la fel ca in pasul precendent, FILTER-BLUR-RADIAL BLUR si adaugam o valoare dupa care OK. Daca nu va convine cum arata documentul mai aplicati odata, eu am aplicat de 3 ori.
Aplicare de 2 ori RADIAL BLUR:
[Trebuie sa fiti înscris şi conectat pentru a vedea această imagine]
Aplicare de 3 ori RADIAL BLUR dupa care deselectam documentul apasand tastele CTRL+D:
[Trebuie sa fiti înscris şi conectat pentru a vedea această imagine]
Rezultat final:
[Trebuie sa fiti înscris şi conectat pentru a vedea această imagine]
Sa recapitulam tutorialul realizat:
- Creare nou document Photoshop
- Inserare Icoana
- Creare nou Layer
- Selectare unealta Brush Tool si trasarea de culori diferite
- Selectare Layer Icoana implicit icoana tinand apasata tasta CTRL si click pe Layer
- Inversare selectie prin CTRL+SHIFT+I (Inverse)
- Aplicare efect selectand in Bara de meniu FILTER-BLUR-RADIAL BLUR
- Repetare pasul de aplicare a efectului pana cand ajungem la rezultatul dorit
- Deselectare document apasand tastele CTRL+D
Astazi vom realiza un Tutorial Photoshop foarte simplu cu rezultate colorate in doar cativa pasi utilizand Efectul sau filtrul Radial Blur.
Imagine initiala
[Trebuie sa fiti înscris şi conectat pentru a vedea această imagine]
Imagine prelucrata
[Trebuie sa fiti înscris şi conectat pentru a vedea această imagine]
Nota: Pentru acest tutorial am folosit o icoana in format PNG pe care o puteti folosi si voi ca exemplu salvand imaginea pe calculatorul personal.
[Trebuie sa fiti înscris şi conectat pentru a vedea această imagine]
Pasul 1: Creati un nou document Photoshop cu un background alb sau orice culoare vrei voi dar indic alb incat vom aplica noi culori in jurul icoanei. In cazul in care prelucrati o imagine nu trebuie sa creati nici un document. Pentru a crea un document selectati din bara de meniu FILE - NEW sau folositi scurtatura CTRL + N.
[Trebuie sa fiti înscris şi conectat pentru a vedea această imagine]
Pasul 2: Introduceti icoana de mai sus in document (scurtatura CTRL + O) adica Open si creati un nou layer
[Trebuie sa fiti înscris şi conectat pentru a vedea această imagine]
Pasul 3: Selectati unealta Brush Tool (pensula) si o culoare deschisa dupa care trasati o linie cu pensula
[Trebuie sa fiti înscris şi conectat pentru a vedea această imagine]
Pasul 4: Repetati pasul de mai sus trasand culori diferite diferite, repetati pasul pana credeti ca documentul va prinde culoare la final.
[Trebuie sa fiti înscris şi conectat pentru a vedea această imagine]
Pasul 4: E timpul sa aplicam efectul selectand prima data icoana noastra PNG introdusa cand am creat noul document. Pentru selectare tinem tasta CTRL apasata si selectam layer-ul icoanei
[Trebuie sa fiti înscris şi conectat pentru a vedea această imagine]
Pasul 5: In acest pas vom inversa selectia respectiv vom face ca background-ul si culorile aplicate pe document sa fie selectate, pe scurt tot continutul exceptand icoana noastra. Pentru a inversa selectam din bara de meniu SELECT - INVERSE sau folosim scurtatura CTRL+SHIFT+I
[Trebuie sa fiti înscris şi conectat pentru a vedea această imagine]
Pasul 6: Cu inversia facuta aplicam efectul nostru selectand din bara de meniu FILTER-BLUR-RADIAL BLUR si la aparitia ferestrei cu proprietati vom introduce si selecta campurile ca in imaginea de mai jos. Puteti sa introduceti alta valoare la Amount intre 1 si 100.
[Trebuie sa fiti înscris şi conectat pentru a vedea această imagine]
Apasam OK si avem urmatorul rezultat:
[Trebuie sa fiti înscris şi conectat pentru a vedea această imagine]
Pasul 7: Stiu rezultatul nu e cel dorit si nici ca cel din imaginea finala de la inceputul tutorialului. Pentru a ajunge la respectivul tutorial mai aplicam de 2 ori efectul Radial Blur selectand din bara de meniu la fel ca in pasul precendent, FILTER-BLUR-RADIAL BLUR si adaugam o valoare dupa care OK. Daca nu va convine cum arata documentul mai aplicati odata, eu am aplicat de 3 ori.
Aplicare de 2 ori RADIAL BLUR:
[Trebuie sa fiti înscris şi conectat pentru a vedea această imagine]
Aplicare de 3 ori RADIAL BLUR dupa care deselectam documentul apasand tastele CTRL+D:
[Trebuie sa fiti înscris şi conectat pentru a vedea această imagine]
Rezultat final:
[Trebuie sa fiti înscris şi conectat pentru a vedea această imagine]
Sa recapitulam tutorialul realizat:
- Creare nou document Photoshop
- Inserare Icoana
- Creare nou Layer
- Selectare unealta Brush Tool si trasarea de culori diferite
- Selectare Layer Icoana implicit icoana tinand apasata tasta CTRL si click pe Layer
- Inversare selectie prin CTRL+SHIFT+I (Inverse)
- Aplicare efect selectand in Bara de meniu FILTER-BLUR-RADIAL BLUR
- Repetare pasul de aplicare a efectului pana cand ajungem la rezultatul dorit
- Deselectare document apasand tastele CTRL+D


 Sign In
Sign In Create Account
Create Account